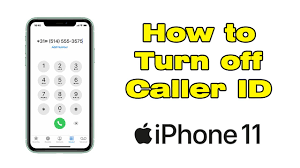Caller ID can be a handy feature to have, but it can also be a pain when you don’t want others to see your phone number. If you’re looking to keep your personal life out of the public eye, you can hide your number on your iPhone.
Both Android and iOS devices let you hide your caller ID, making you show up as No Caller ID, Private, or Blocked to everyone you call.
1. Go to Settings
If you want to hide your phone number from the person on the other end of the call, you can do so by changing settings on your iPhone. This can help you avoid spam calls and unwanted text messages, as well as give you a bit of privacy when talking to strangers.
To do this, you will need to go to the Settings app on your iPhone. This is a standard app that comes with the iPhone OS, and it’s located on your home screen.
The Settings app lets you adjust a wide range of features on your phone. It allows you to change things like your ringtone, lock screen wallpaper and more. You can also change how an app functions, which is great if you don’t want to open an app each time you need to use it.
You can also turn off ad tracking on your iPhone. This helps you avoid seeing ads that are tailored to your preferences.
This is particularly useful if you don’t want to see ads based on your location or your usage habits. You can do this in the Settings app by going to Privacy – Location Services – System Services.
2. Click Phone
Caller ID is a handy feature that lets you see who’s calling you on your iPhone. It helps you identify people who aren’t in your contacts list, but if you don’t want your number to be visible, you can turn it off.
There are a few ways to hide your caller id on your iPhone, one of which is by pressing a special button. You can also do this from the Phone app, or by dialing a code.
The Phone app is Apple’s default phone app on iOS devices, which means it lets you make calls and receive voicemail. It’s also where you can add contact information, as well as set up and manage FaceTime.
If you’re a new user, it may be helpful to go through the Phone app’s interactive tutorial to get a feel for how it works. Then, you’ll be able to use it easily.
To make a call, open the Phone app and enter the number you’d like to call. You can also make a call by tapping the red phone icon in a contact’s photo or using a number from your Favorites list.
When you’re finished making a call, tap the red End button to end the call. You can also use the Side button on your handset to disconnect a call, though this can be an embarrassing way to end conversations.
Alternatively, you can disable the phone’s ability to end a call by tapping the green bar at the top of the screen when you’re on an ongoing call or by pressing the Sleep/Wake button. The latter is useful if you’re trying to save battery power on your iPhone while you’re on a call.
In some cases, you can also prevent the Side button from ending a call by toggled on a virtual switch in Settings. This option only works on iPhone 11 and later devices, however, so it’s best to check that it’s available on your phone.
3. Tap Show My Caller ID
Caller ID is a feature on your iPhone that displays the phone number of the person calling before you answer a call. However, you can turn this feature off for privacy reasons or if it’s a nuisance to see someone else’s name appear on your screen.
There are a few ways to do this on an iPhone, including using the default setting or by using a third-party app. You can also use a third-party app to block or hide a specific contact’s number from appearing on your caller ID display.
To use this feature, open the Phone app and scroll to Settings. From there, navigate to Show My Caller ID and toggle it off. You can later turn it back on if you want to do so.
Some iPhone users report that they’re experiencing an issue with showing caller ID on their device. These problems can range from minor glitches in the software to technical issues with their network carrier. If this is the case, the first thing you should do is to call your carrier’s customer service and make sure everything is running smoothly.
Second, you can try updating your carrier settings and/or iOS updates. Check for updates on your iPhone XR and follow the onscreen instructions to install them.
If this method works for you, place a test call to verify that it has fixed the problem and your caller ID feature is working properly.
4. Tap Off
When you call someone on an iPhone, they can see your phone number on the display unless you disable this feature. This can be handy if you want to hide your identity from people you don’t know. However, you may not want to do this all the time.
If you want to turn your phone’s caller ID off, there are a few different options you can try. One of them is to temporarily disable your caller ID by dialing a special prefix. Another option is to make calls using a secondary SIM card.
While this may sound like a lot of work, it’s actually very simple to do. All you need is a second SIM card and the ability to remove your current SIM tray. You can do this at your local carrier store or by using an ejector tool to forcefully remove the SIM card.